Video Vom Bildschirm Aufnehmen Windows 10
Möchten Sie Ihren Bildschirm unter Windows 10 abfilmen, können Sie die gleichen Screencast-Tools wie unter älteren Windows-Versionen anwenden. Wir erklären Ihnen, wie auch in der neuen Windows-Version ein Screencast gelingt. Mit der richtigen Tastenkombination geht es super einfach.
Die mit einem Symbol oder grüner Unterstreichung gekennzeichneten Links sind Affiliate-Links. Kommt darüber ein Einkauf zustande, erhalten wir eine Provision - ohne Mehrkosten für Sie! Mehr Infos.
Windows 10: Bildschirm abfilmen ohne Apps und Tools
Der einfachste und schnellste Weg den Bildschirm unter Windows x abzufilmen funktioniert ohne Plan oder Tools - wenn human being weiß, welche Tasten zu drücken sind.
- Drücken Sie dazu die Tastenkombination Win + One thousand.
- Es erscheint ein Menü, dass verschiedene Gaming Funktionen bietet. (siehe Bild)
- Drücken Sie den den Kreis oben links. Alternativ können Sie auch die Tastenkombination "Windowstaste" + "Alt* + "R" verwenden.
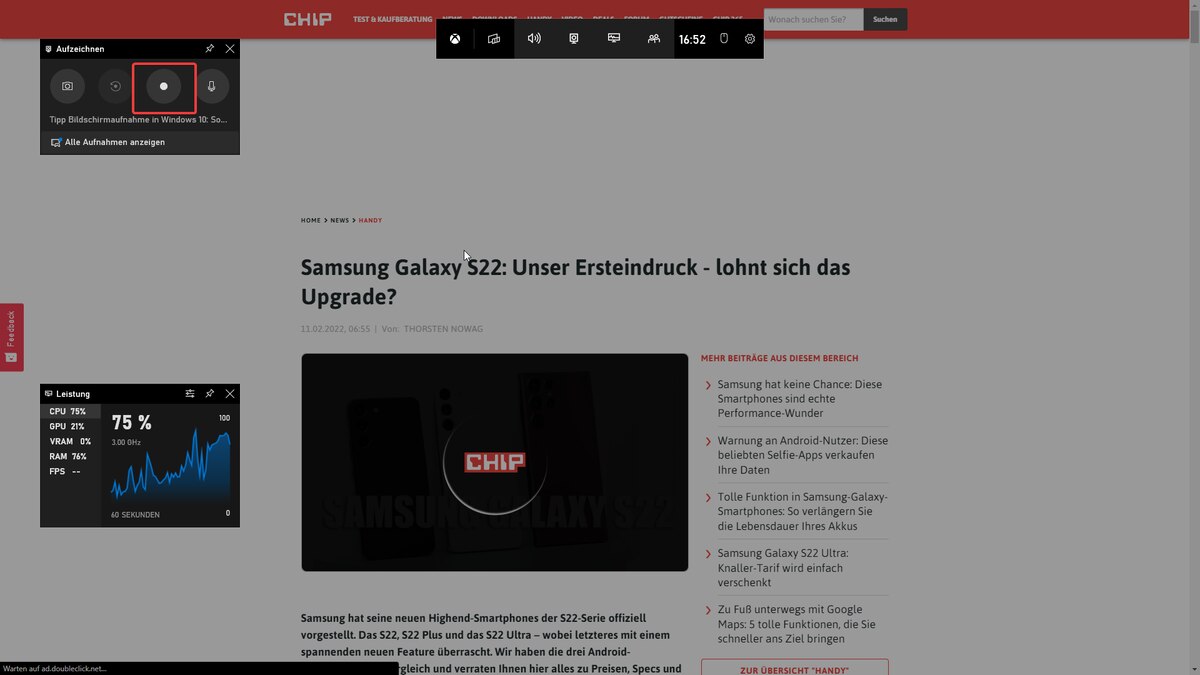
Screencasts unter Windows 10: Mit diesen Tools klappt es
Um einen Screencast zu erstellen, können Sie auch eines von vielen kostenlosen Tools nutzen.
- Verwenden Sie z.B. den VLC Media Player oder den ActivePresenter, um unter Windows 10 Ihren Bildschirm abzufilmen. Wie Sie mit dem ActivePresenter einen Screencast erstellen, erfahren Sie im nächsten Abschnitt.
- Microsoft bietet mit dem Microsoft Expression Encoder auch eine eigene Software für Screencasts an.
- Auch mit dem Programm CamStudio können Sie Ihren Bildschirm abfilmen.
Screencast mit ActivePresenter - so filmen Sie den Bildschirm ab
Installieren Sie das Programm ActivePresenter auf Ihrem PC und starten Sie dice Software.
- Klicken Sie auf "New Capture".
- Wählen Sie an dieser Stelle "Record Movie/Streaming Video" aus.
- Über das kleine Bleistift-Icon an der rechten Seite können Sie unter "Cursor" das gelbe Licht auswählen, um Ihren Zeiger auszuschalten.
- An dieser Stelle können Sie den Zeiger, falls Sie möchten, auch ganz deaktivieren. Entfernen Sie hierzu das Häkchen bei "Show Mouse in Full Motion Recording Fashion". Speichern Sie die Änderungen über "Save".
- Klicken Sie anschließend auf "OK" und dann in der "Capture New Project"-Leiste auf den großen roten Punkt. Dice Aufnahme startet nun.
- Um dice Aufnahme wieder zu beenden, klicken Sie in der Menüleiste auf das kleine ActivePresenter-Icon und klicken Sie auf "Stop".
- ActivePresenter bietet an dieser Stelle nun diverse Funktionen an, um Ihren Screencast professionell zu bearbeiten.
(Tipp ursprünglich verfasst von: Katharina Krug)
Video Vom Bildschirm Aufnehmen Windows 10,
Source: https://praxistipps.chip.de/windows-10-bildschirm-abfilmen-so-klappt-der-screencast_42476
Posted by: wychetablead.blogspot.com


0 Response to "Video Vom Bildschirm Aufnehmen Windows 10"
Post a Comment