How To Turn Off Controller Vibration Overwatch 2
Overwatch 2 offers many changes compared to the previous version, including new character designs, brand-new maps, and modes. Each class in the game has a distinctive play style. It is important to know about the setup of the game, so nosotros accept covered the Best Overwatch 2 Controller Settings in this guide.
Key Highlights
- Overwatch 2 will offer y'all the best in-game shooting feel if you know the best controller settings.
- You tin can suit Aim, Gyro, and Reticle settings differently based on your preferences or past noticing what you lot are near comfortable with.
- Every bit far as it depends on user's preferences, there is no doubt that keyboard and mouse are a far meliorate pick for playing Overwatch ii.
All-time Controller Settings
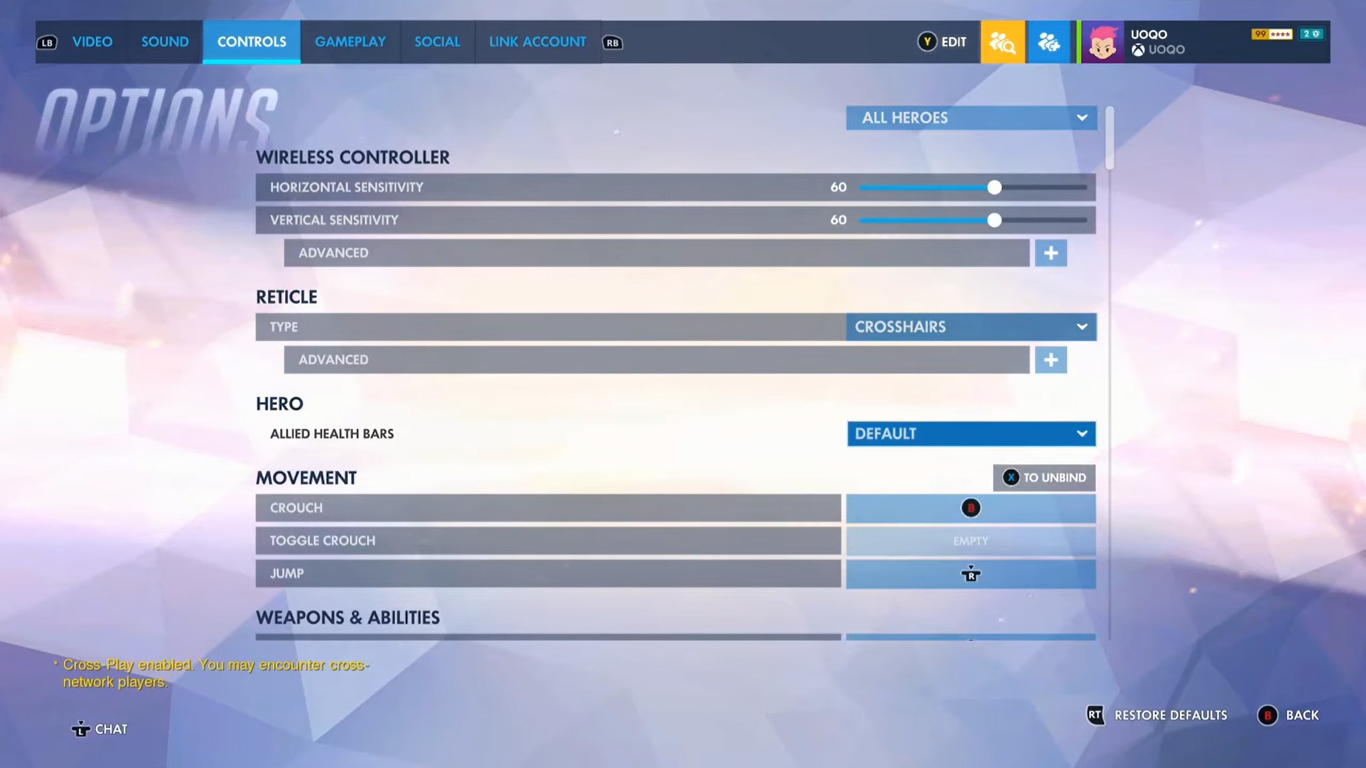
Some players adopt playing Overwatch 2 using a controller. Along with mastering your grapheme, y'all need to have the best settings, particularly using a controller. Personal Preferences play a huge function in determining the all-time settings for players.
Since information technology is a fast-paced shooter game, it can exist tricky to decide on the controller settings. We have categorized the controller settings into the following three types.
- Aim Settings
- Gyro Settings
- Reticle Settings
Aim Settings
Aim settings should have vertical sensitivity lower than the horizontal sensitivity in Overwatch 2. This is because you will be able to aim at enemies much smoother, fifty-fifty from unlike heights and angles.
Horizontal sensitivity should exist 65, and vertical sensitivity should be 45 for a improve outcome of the controller apply. However, horizontal sensitivity tin can grand upward to 90, and vertical sensitivity can get up to 70 or to a higher place. We have mentioned the avant-garde aim settings in the table below to help y'all selection the best aim settings.
| Advanced Settings | Explanation |
| Aim Ease-In | 0-20 |
| Aim Smoothing | 95 |
| Aim Assist Ease-In | 0-xx |
| Aim Assistance Window Size | 70 |
| Aim Assist Legacy Mode | Off |
| Aim Assist Force | 100 |
| Aim Technique | Linear Ramp or Dual Zone |
| Invert Horizontal Look | Off |
| Invert Vertical Look | Off |
| Legacy Sticks | Off |
| Switch Movement and Look Sticks | Off |
| Vibration | On or Off (Preference) |
It is important that you brand the most out of Aim Help using the Controller. If you set Aim Assist on 100, Aim Assist Ease-In, and Aim Aid Ease on 0-20, y'all will exist able to get your target a lot faster than on any other settings.
You will exist required to act with more precision while using Linear Ramp. If you are not confident with your aims and their precision, you tin can utilize Dual Zone, as it volition exist more efficient for you.

Gyro Settings
Gyro Settings are very various and flexible, so you can apply our guide provided below to begin using these settings. Even so, playing around with settings is best, and see what fits best for your playstyle by exploring various options and combinations.
You should know that Gyro settings are for players who prefer playing on the Nintendo Switch with motion controls, then utilise these settings but if you plan to play on Nintendo Switch. The full general Gyro settings require you to turn on Gyro Aiming and Gyro Aiming Aim Aid while keeping Gyro option presets on Custom.
We have highlighted the advanced Gyro Settings in the following table to assist you lot unless you find suitable settings for yourself.
| Advanced Settings | Caption |
| Disable Gyro While Using Stick | On |
| Gyro-Aiming Pitch Centrality Sensitivity | 0 |
| Gyro-Aiming Coil Centrality Sensitivity | 30 |
| Gyro-Aiming YAW Axis Sensitivity | 75 |
| Invert Gyro-Aiming Pitch Centrality | Off |
| Invert Gyro-Aiming Scroll Axis | Off |
| Capsize Gyro-Aiming YAW Centrality | On |
Reticle Settings
Reticle settings are crosshairs, and it depends on you to make up one's mind the color, thickness, length, and diverse other features of crosshairs. It is recommended to keep the crosshair smaller than the default, as you will be able to aim meliorate using this. Nosotros accept listed a few settings below that you need to accommodate for the crosshair.
- Color
- Center Gap
- Crosshair Length
- Dot Size
- Dot Opacity
- Show Accurateness
- Scale With Resolution
- Thickness
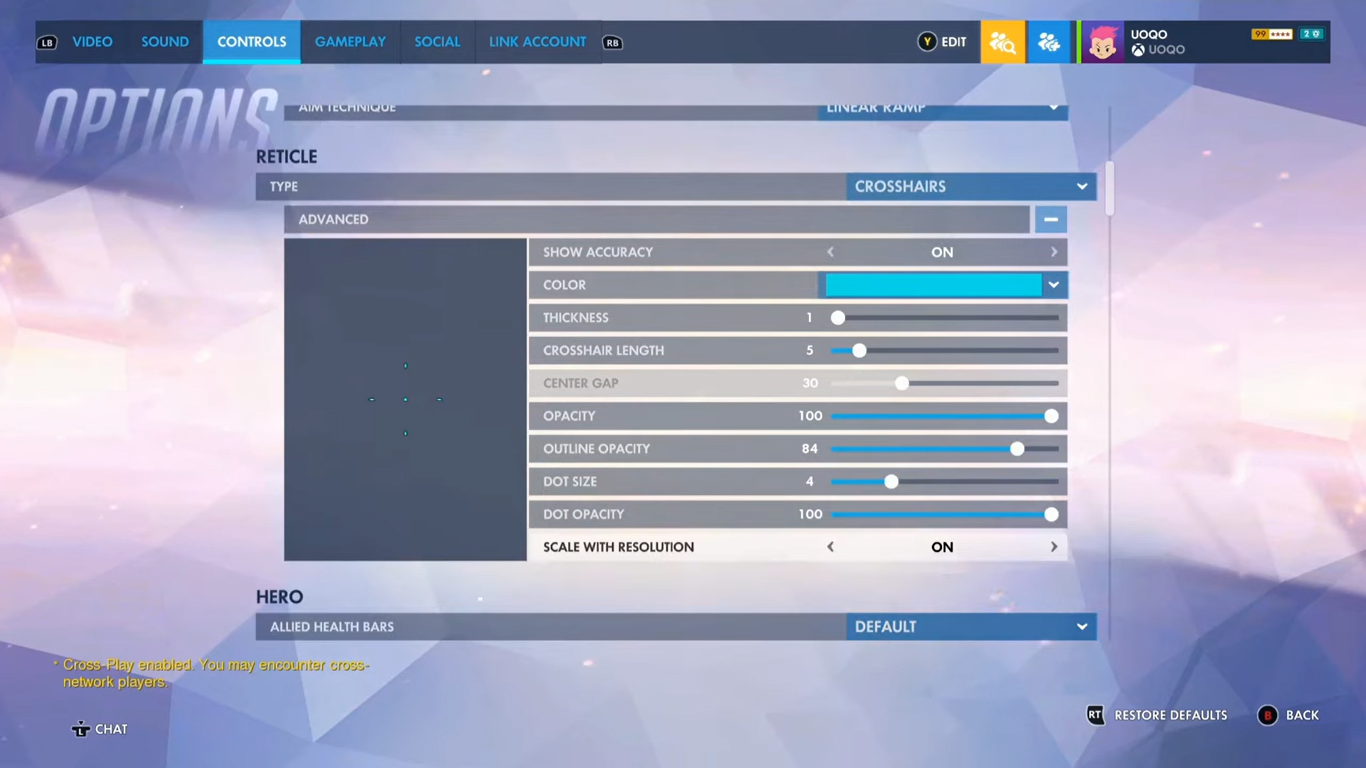
Functions Of Specific Settings
We have listed the functions of deciding specific settings in the game Overwatch 2, so yous customize these settings accordingly.
Aim Help Force
You will notwithstanding need aim assistance no thing how strong or best your aim is. The higher the strength of the aim assists, the more advantages information technology will offering. With fourth dimension, y'all will be able to get the hang of it more efficiently.
Aim Ease In
Aim Assist sometimes feels a flake unnatural, so you lot need to smoothen this transition using Aim Ease In. It will assistance y'all in getting rid of this snappy feeling you will encounter later on enabling Aim Help.
Vibration
The vibration setting is there to raise your feel during an intense game. Sometimes, it will not be of great help, as you will lose your focus while landing an intense shot. Notwithstanding, y'all tin can requite it a try while playing PvE game modes.
Controller Key Bindings
If you plan to apply a controller instead of a mouse or keyboard, you besides demand to accept an idea of controller key bindings.
| Keys | Actions |
| Aim | Right Analogue Stick |
| Burn Primary | Correct Trigger |
| Fire Secondary | Left Trigger |
| Spring | South Face Button |
| Crouch | East Face Button |
| Melee | Correct Stick Click |
| Ping | Left D-Pad |
| Motility | Left Analogue Stick |
| Secondary Power | Right Bumper |
| Swap Weapons | Right D-Pad |
| Principal Power | Left Bumper |
| Ultimate Ability | North Face Button |
| Reload | W Face Push |
Disadvantage Of Controller Over A Keyboard And A Mouse
As far as information technology depends on the user's preferences, there is no doubtfulness that a keyboard and mouse are far better options for playing Overwatch ii. A mouse volition allow you to have better aims, specifically precise aims. You volition take your wrist translation directly on the screen.
On the reverse, you will be required to interpret your aiming movements through an analog stick in the case of a controller. It means there are more chances to miss your aims in the case of the controller.
Simply, you tin can pick what suits your playstyle the best, as many players discover it easy to play using a controller, as it offers an in-game experience during an intense fight. If you detect the best controller settings, you can play even more precisely than the mouse.
The game features many new modes you can play using multi players. All the same, the game remains relatively similar to the previous version. Also, consider reading our guide on Overwatch 2 Changes From The First Game to learn how dissimilar the new version or watch our video on the subject:
Summary
The game offers the best game modes to accept the best shooter experience, merely it is extremely important to know its controller settings. W have discussed all the controller settings you demand to know for Overwatch and then that y'all can make the all-time use of a controller. Use the to a higher place guide to start your journey of using a controller, merely y'all can always customize your settings according to your preferences.
Next: Overwatch 2 Beta Login Mistake
Was this article helpful?
Thank you! Do share your feedback with us. ⚡
How could we better this postal service? Please Help us. ✍
Source: https://exputer.com/guides/settings/overwatch-2-controller/

0 Response to "How To Turn Off Controller Vibration Overwatch 2"
Post a Comment